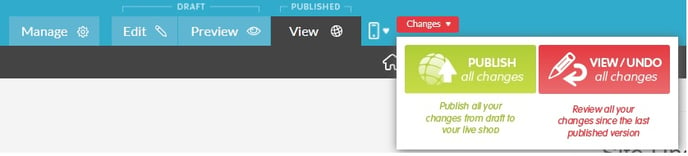Storbie: Set up the Verifone Hosted Cart on your Storbie store
Learn how to seamlessly integrate the Verifone Hosted Cart with Storbie to accept eCommerce transactions
NOTE: To install and configure the Verifone Hosted Cart, you will need a Verifone Central account with an Online Payment facility. Contact us to set this up here.
Setup and Configuration
Verifone set up
To start accepting eCommerce transactions, you must generate a Secure Card Capture Key on Verifone Central
2. Go to Administration >Account Set up > Organisation Company and Sites, and select your Parent Organisation that starts with 'Account'
3. Scroll down to Secure Card Capture
4. Click Create new public key
Storbie set up
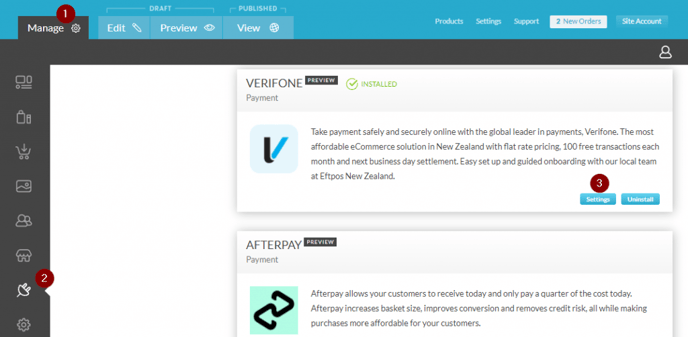
- From your Storbie dashboard click the Manage tab
- Click the Apps icon in the left sidebar (the plug icon)
- Click Settings on the Verifone Payment app widget to configure the Verifone Payment Gateway for your Storbie store.
- Complete the fields on the Account details form.You can find all of the IDs and Keys you need on Verifone Central

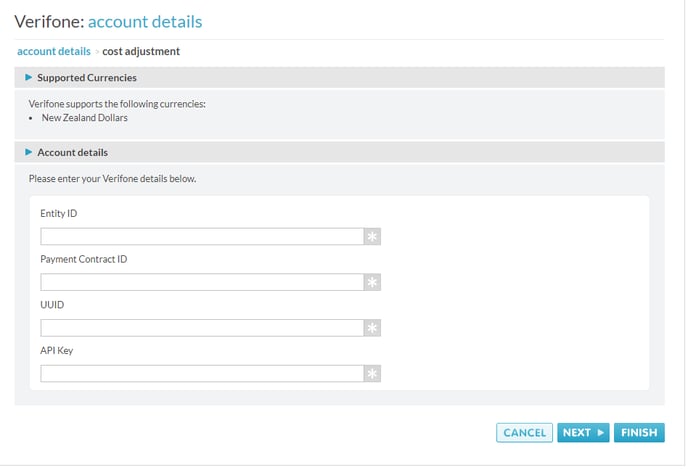
- Entity ID:
- Go to Administration > Account Setup > Organisation Company and Sites
- Select your Organisation from the table and copy the Organisation ID from the General Information section.
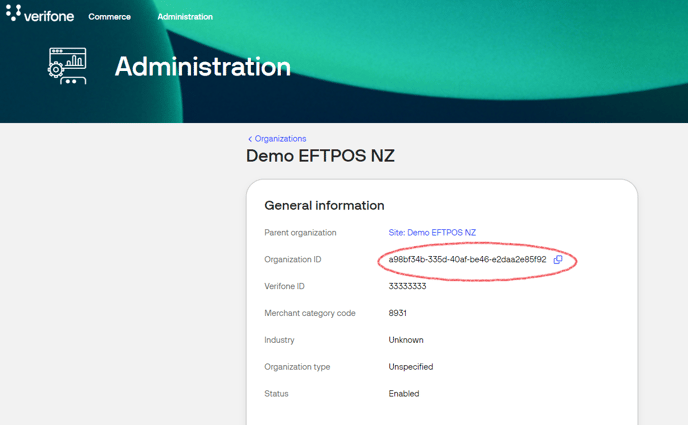
- NOTE: There might be several organisations available as part of your account hierarchy. The correct Organisation usually does not have Account or Site in the Name. You can check that you've copied the right Organisation ID by reviewing the Payment Provider Contracts available. Scroll down and make sure the Organisation ID you copy is connected to your Payment Provider Contract for eCommerce.
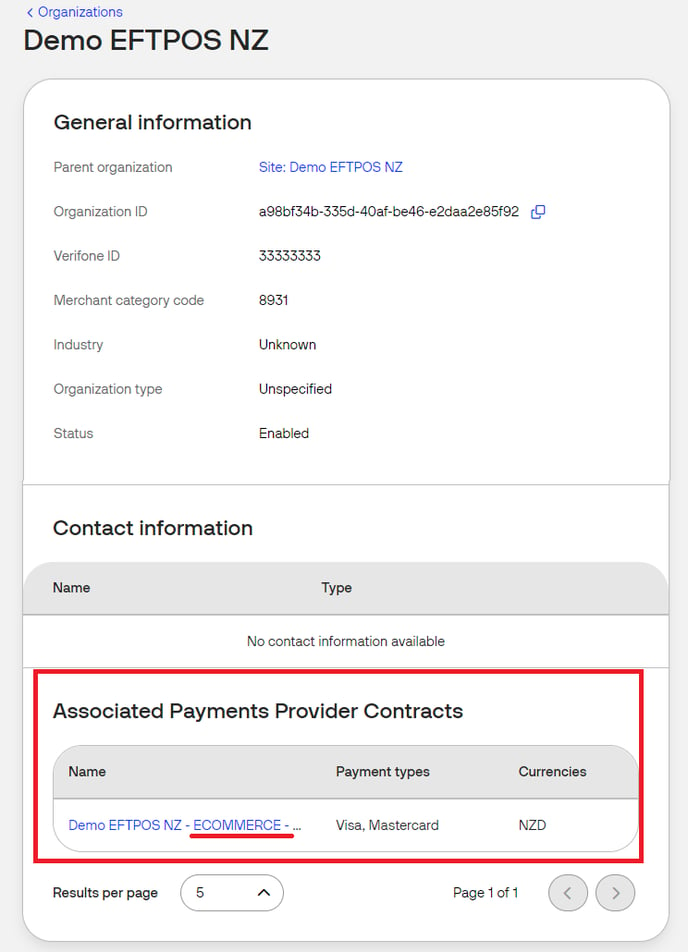
- Copy the Organisation ID and paste it into the Entity ID field on your Storbie dashboard.
- Payment Contract ID:
- Go to Administration > Account Setup > Payment (Provider) Contracts.
- Click the Payment Provider Contract with 'ECOMMERCE' in the Name field
- Copy the Payment Provider Contract ID and paste it into the Payment Contract ID field on your Storbie dashboard.
- UUID & API Key - To create an API key on Verifone Central:
- Click your initials and then API Keys

- Click Create API Key
- Ensure you click Copy public key before closing the dialogue box! The API key can only be copied once.
- Paste the API key into the API Key field on your Storbie dashboard.
- Click on the API Key you created to find your API User ID. Copy your API User ID and paste it into the UUID field on your Storbie dashboard.
- Click your initials and then API Keys
- 3DS Contract ID:
- Go to Administration > Advanced Settings> 3DS Contracts
- Copy your 3DS Contract ID and paste it into the 3DS Contract ID field on your Storbie Dashboard.
- Click Finish on your Storbie dashboard to save your changes.
- Make sure you Publish the changes to your site to make them visible to your customers.