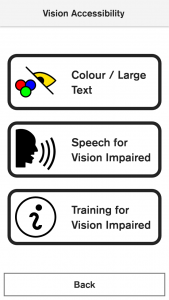Verifone Navigator is a PIN entry solution for touchscreen terminals that enables low-vision and blind cardholders to enter their PIN independently and securely.
TIP: Some members of the low-vision and blind community may be familiar with Navigator and confirm the functionality is available by asking whether the yellow eye icon is visible
- Accessibility mode – Supports blind and low-vision customers with sound to aid orientation and provide step-by-step instructions
- Assistance mode – Supports people with low vision or colour blindness by adjusting font size and colour contrast and adding audio feedback on payment screens.
- Training mode – A training exercise to help terminal operators become familiar with the Accessibility Mode PIN entry mechanism.
Accessibility mode
To activate accessibility mode you or your customer can tap the yellow Accessibility icon on the Present Card screen and then tap Speech for Vision Impaired.
![]()
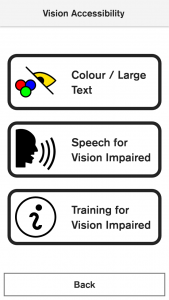
You can also double-tap the Present Card screen or press the Accessibility/dimple button on the side of the terminal for one second.
NOTE: If the yellow Accessibility icon is used to activate Accessibility mode the terminal will prompt the customer to choose their preferred selection method. If a double-tap is used to activate Accessibility mode, then your customer must double-tap the screen to select account type and enter their PIN. If the Accessibility/dimple button is used to activate Accessibility mode, then your customer must press the Accessibility/dimple button to select their account type and enter their PIN.
To process a Purchase transaction in Accessibility mode:
- Activate accessibility mode
- Terminal will make a locking sound to indicate it is in Accessibility mode
- Terminal will announce total amount and direct customer to present their card
NOTE: Increase the volume of the Media sound type to increase the volume of voice prompts using the volume buttons on the left side of the terminal.
Account selection - is performed by swiping left or right to reveal the next account option. Each option is vocalised. When the correct option is heard the customer uses the selection method chosen to select the correct option
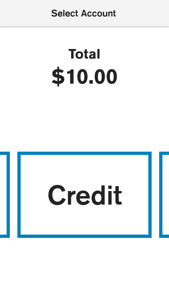
PIN Entry - The terminal screen only displays the Clear & OK keys:
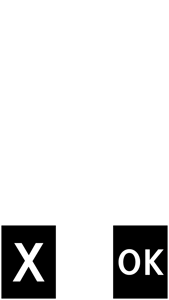
However, there is a hidden virtual number grid similar to a telephone that can be used to enter a PIN:
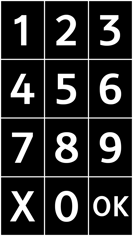
We recommend the customer orients themselves by starting in a corner of the screen. The terminal beeps as the customer drags their finger along each number. This will allow the customer to count the number of beeps heard and decipher the number their finger is on. The customer then selects the number by double-tapping the screen or pressing the dimple button.
Audio prompts communicate the current transaction step to the customer, including when to remove their card if inserted.
NOTE: If surcharge confirmation is required, the customer is prompted to swipe left or right to hear their options (accept or reject) and then either double-tap or press the dimple button to confirm their selection.
Assistance mode
To activate assistance mode you or your customer can tap the yellow Accessibility icon on the Present Card screen and then tap Colour / Large Text.
![]()
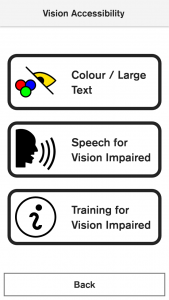
The customer is prompted to select the contrast colour that best assists them by tapping on one of the four options on screen.
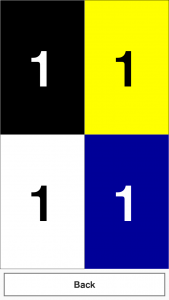
The screens throughout the current transaction will have the background colour that was selected, screen prompts will be read aloud and the virtual keypad is optimised to improve visibility for vision-impaired and colour-blind customers.
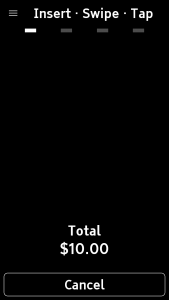
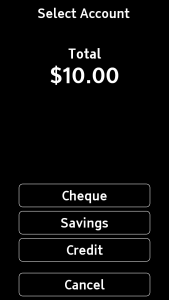
.png?width=169&height=300&name=MicrosoftTeams-image%20(26).png)
Training mode
Navigator comes with a training mode function that demonstrates how to enter a PIN in Accessibility mode. We recommend that you and your staff go through the training, so you can better understand how Navigator works from a customer’s perspective.
To start Training mode:
1. Tap the yellow Accessibility icon on the Present Card screen
![]()
2. Tap Training for Vision Impaired