Verifone Navigator: Accessibility on Android EFTPOS
Verifone Navigator enables blind and low-vision customers to enter their PIN independently and securely on touchscreen EFTPOS terminals
Resources
- Verifone Accessibility Mode Training For Cardholders - Blind Individual (PDF)
- Verifone Accessibility Mode Training For Cardholders - Blind Individual (BRF)
- Verifone Assistance Mode Training For Cardholders - Low Vision Individual (PDF)
- Verifone Assistance Mode Training For Cardholders - Low Vision Individual (BRF)
- Training For Cardholders - Blind and Low Vision Individuals (downloads as Zipped folder with two audio files)
What is Verifone Navigator?
Navigator is an accessibility feature available on Android EFTPOS terminals. When the Present Card screen appears, a chime sounds and a yellow Accessibility icon becomes visible. This icon signals that accessibility options are available.
![]()
Tip: Some blind and low-vision customers may ask whether the yellow eye icon is visible to confirm that accessibility is supported.
Navigator includes three modes:
-
Accessibility Mode: Provides voice prompts and directional guidance to support blind and low-vision users.
-
Assistance Mode: Offers high-contrast display options, large text, and screen reader-style feedback.
-
Training Mode: A simulation that helps terminal operators experience and understand Accessibility Mode.
Accessibility Mode
How to activate Accessibility Mode
Accessibility Mode can be activated in several ways:
-
Tap the yellow Accessibility icon on the Present Card screen, then select Speech for Vision Impaired
-
Double-tap the Present Card screen
-
Insert headphones into the audio jack
-
Press the Accessibility (dimple) button on the side of the terminal for 1 second
NOTE: Activation method determines how the customer will confirm selections (double-tap or dimple button).
What happens next:
-
Terminal makes a locking sound to indicate that Accessibility Mode is active
-
Terminal announces the total amount and prompts the customer to present their card
Account selection
-
Customers swipe left or right to hear account options read aloud (e.g. Cheque, Savings, Credit)
-
When the desired option is announced, the customer confirms by double-tapping or pressing the dimple button, depending on the activation method
PIN entry
PIN is entered using a virtual 3x4 keypad layout, similar to a phone dial pad. The terminal screen will only show Clear and OK buttons.:
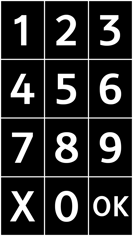
The customer:
-
Slides their finger around the screen to locate digits, identified by audible beeps
-
Counts the beeps or listens for the number
-
Selects the number by double-tapping or pressing the dimple button
NOTE: Audio prompts guide the customer through each step, including when to remove their card.
Surcharge confirmation (if applicable)
If the terminal requires surcharge confirmation:
-
Customers swipe left or right to hear the options (Accept / Reject)
-
Confirm selection using double-tap or the dimple button
Assistance Mode
How to activate Assistance Mode
-
Tap the Accessibility icon on the Present Card screen
-
Tap Colour / Large Text
The customer is then prompted to choose one of four contrast colour themes to enhance readability.
What changes
-
The selected colour theme is applied to all transaction screens
-
Text is enlarged and audio prompts are enabled
-
The virtual keypad is optimised for clarity and contrast
This mode is designed to support customers with low vision or colour blindness.
Training Mode (for terminal operators)
Training Mode simulates Accessibility Mode so staff can learn how PIN entry works for vision-impaired customers.
How to access Training Mode
-
Tap the Accessibility icon on the Present Card screen
-
Tap Training for Vision Impaired
NOTE: We recommend all staff complete this training to understand the customer experience
