Android EFTPOS FAQs
Commonly asked questions about our Android EFTPOS terminals
How to connect your Android EFTPOS terminal to Wi-Fi
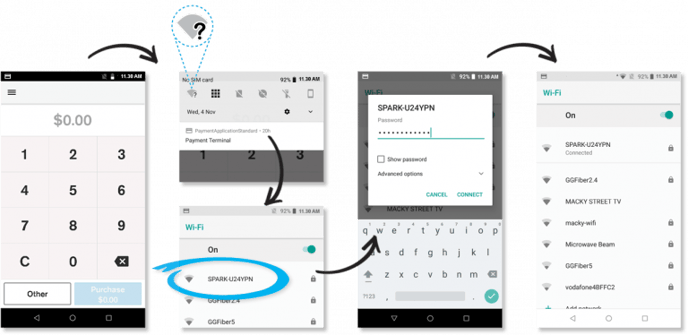
- Swipe down from the Notification bar at the top of the screen and tap and hold the Wi-Fi icon
 ?
? - Select your network from the list of available networks
- Enter your Wi-Fi password and tap CONNECT
How to do a settlement enquiry
To access your Settlement Enquiry report:
- From the Payment screen, tap the hamburger menu

- Tap Reports
- Tap Settlement Enquiry
- Swipe up to scroll through the report
Learn more about Settlement and Reporting
How to process a refund on your Android terminal
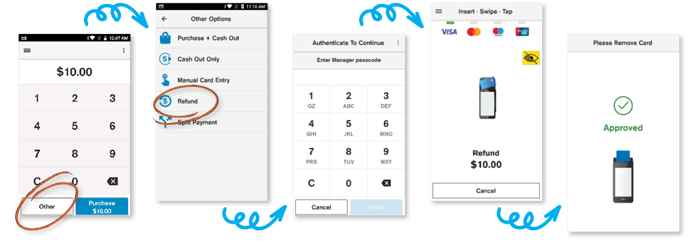
NOTE: Refund functionality on your Android terminal is protected by passcodes. To set up or reset passcodes, call our Technical Helpdesk at 0800 EFTPOS (0800 338 767, option 2). You must be the listed authority on your Eftpos NZ account.
1. Enter the refund amount into the keypad on the Payment screen and tap Other
2. Tap Refund
3. Enter a passcode
4. Refund amount is displayed on the screen. If you have MOTO refunds enabled you will need to tap ‘Card or Mobile’
5. Customer presents card or device and enters their PIN (if required)
6. Your terminal processes the refund and then displays Approved or Declined. The terminal may prompt for signature.
8. Merchant receipt prints
9. Customer selects preferred receipt option
How do I change the paper roll?
You can read instructions for changing your paper roll here and watch a video here.
My terminal is not charging. What do I do?
Make sure your terminal is sitting correctly on the base and that the charging pins on your terminal are lined up with the charging pins on the base. See how to set up your charging base here.
You can also charge the terminal directly through the USB-C port on the left-hand side of the T650P terminal or right-hand side of the CM5 terminal. If you do not have a charging base, this will be the main method you use to charge your device. If charging by USB-C cable, check that the cable isn’t damaged and is receiving power.
